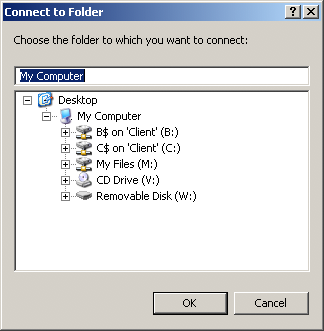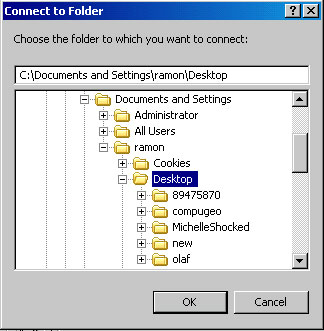GLG410/598--Computers in Earth and Space Exploration
Special instructions for Planetary Volcanology, Spring 2011
This lecture and tutorial has been modified for the Planetary Volcanology class to assist in the completion of the Lava Flow Morphology and Dynamics exercise. Go to this link for the data and more information
USING CITRIX on ASU systems to access ArcGIS and other applications
ASU has developed a solution to the delivery of applications (programs) to the diverse computer environments that students and faculty may be using. It is called CITRIX. It allows for the delivery of applications (using CITRIX Presentation Server). This page has a nice graphic that shows all of their technology: http://www.citrix.com/lang/English/ps2/technology/index.asp?ntref=PROHOME_Main.
At ASU, your ASURITE user name and password gives you access (even from off campus using the VPN--Virtual Private Network). The following series of images and comments will help you to get started running ArcGIS over CITRIX.
One thing to understand is the network over which CITRIX is letting us work and where (symbolically) the various drives sit:
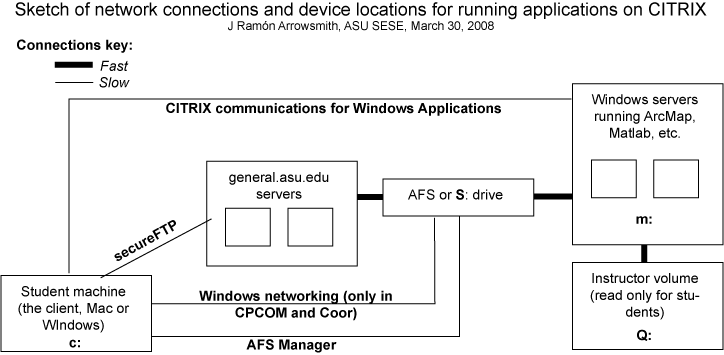 .
.
ArcMap Startup Instructions
Just one quick word about the software on My Apps. In the description of the software, it lists the platform that it runs on (i.e. Platform: Windows,Mac). This means that it runs on a Windows or a Mac server, online. This has NOTHING to do with your personal machine. For instance, the Matlab version is on Windows only, but if you have a Mac, you can still run it. You can run any of this software as long as you download the Citrix Client for your OS (either Windows, Mac, or Linux).
On-campus Computers
- Login to workstation
- Click on "My Apps" icon on the desktop. This links you to http://www.asu.edu/myapps
- Login on this website using your ASURITE login and password
- In "Search for Software", type in "arcmap". This searches the software available through ASU.
- It should come up with several choices. Next to the title of the one called "ArcMap 9_3", click the "Save to My Apps". Now, ArcMap appears in the left-hand column under "My Apps". Every time you login from now on, you can easily find the ArcMap program you need.
- In the SAME "ArcMap" box, move your eyes to the right and you will see "Run App now". Click on this to start the program.
- This now brings up a popup box called "Saving Options". The default is "My Files (M Drive)". This is the same thing as your AFS space (where your website is). I'd recommend your work stay on this drive so you can access it from anywhere.
- Now click "Continue"
- This is now connecting to Citrix and may take a few seconds or a minute.
- If you get a popup box called "Client File Security", it is asking you if you would like the server application to be able to access the local computer drive. If that is ok by you, push the radio button "Full Access" and click "OK". Otherwise, just click "OK".
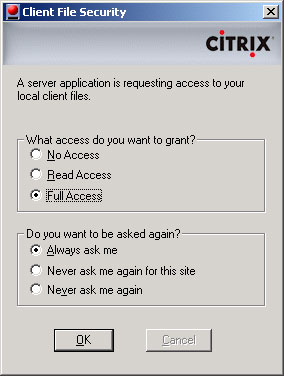
Personal Computer
- Open a web browser (runs best on Internet Explorer)
- Follow this link to http://www.asu.edu/myapps
- Login on this website using your ASURITE login and password
- In "Search for Software", type in "arcmap". This searches the software available through ASU.
- It should come up with several choices. Next to the title of the one called "ArcMap 9_3", click the "Save to My Apps". Now, ArcMap appears in the left-hand column under "My Apps". Every time you login from now on, you can easily find the ArcMap program you need.
- In the SAME "ArcMap" box, move your eyes to the right and you will see "Run App now". Click on this to start the program.
- A popup box appears called "Running and Online App". If this is your first time, you will need to click on "Install Client". This will download "Citrix" to your computer.
![]() Yes, you should install the client first. Save the file to your local machine, launch it, and follow the dialog boxes. Once it is installed, go back to the browser and click "Launch App"
Yes, you should install the client first. Save the file to your local machine, launch it, and follow the dialog boxes. Once it is installed, go back to the browser and click "Launch App"
- This brings up another box called "Online Apps Client Install" and asks you which OS you are running. Click "Windows" or "Mac" depending on what you have.
- Another box pops up on your computer asking you where to save the executable file ("MyAppsOnline.exe" for Windows, "MyAppsOnlineSafari.dmg" for Mac). Save it to your Desktop so it is easy to find.
- After this file is saved. Go to your computer's desktop, find the file and double click it.
- Follow the instructions for installation.
- Now go back to "My Apps" on your web browser and follow from step 6 (skip step 7 and move on to open the application).
- This now brings up a popup box called "Saving Options". The default is "My Files (M Drive)". This is the same thing as your AFS space (where your website is). I'd recommend your work stay on this drive so you can access it from anywhere.
- Now click "Continue"
- This is now connecting to Citrix and may take a few seconds or a minute.
- If you get a popup box called "Client File Security", it is asking you if you would like the server application to be able to access the local computer drive. Push the radio button "Full Access" and click "OK". Otherwise, just click "OK".
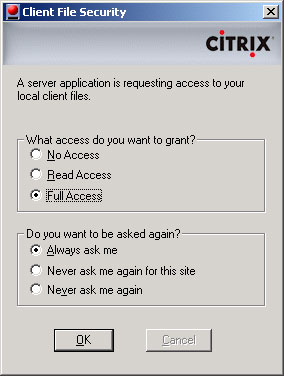
Running ArcMap--a few tips
Look also at the Planetary Volcanology link for some more hints.
- In ArcMap, you will have to connect to the appropriate local directory. So, when you add data (when you push on the little black plus with yellow around it
 ), you will need to connect to folder by pushing on this button:
), you will need to connect to folder by pushing on this button:  ). Then you will need to navigate to wherever your data are. The local drive is called C$ on 'client' (C:).
). Then you will need to navigate to wherever your data are. The local drive is called C$ on 'client' (C:).
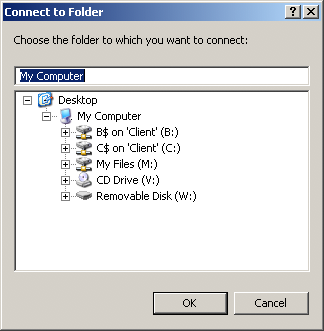
Open up the C$ and navigate to the desktop (usually Documents and Settings\username\Desktop). Just connect to it by pushing Ok:
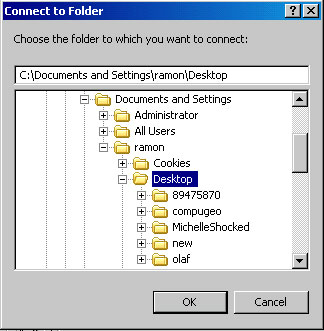
- Important! It appears that the CITRIX system has a timeout such that after a certain amount of time of inactivity, your connection will become dead or just behave oddly. If this happens, go back to the initial CITRIX screen in your web browser and log out. Connect again as you did to begin with and it should run fine.
GLG410/598 Computers in Earth and Space Exploration
Last modified: January 26, 2011
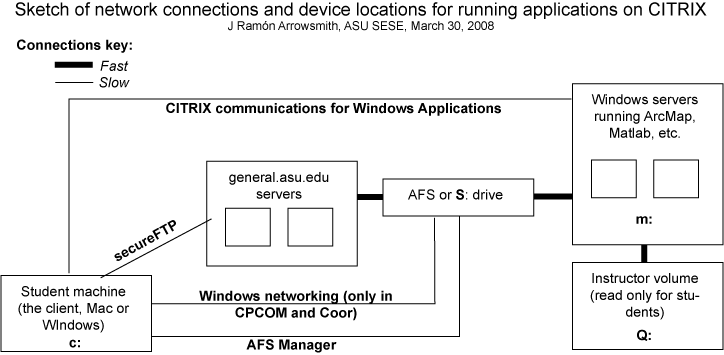
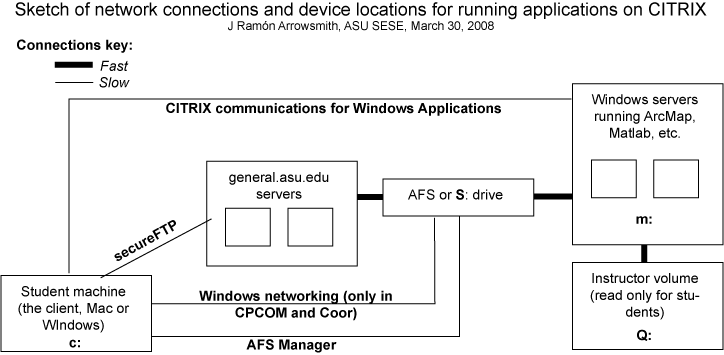
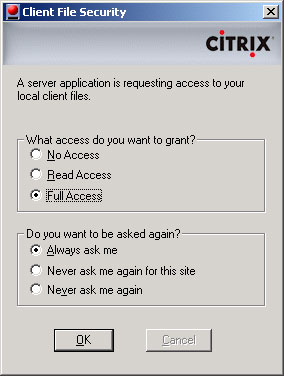
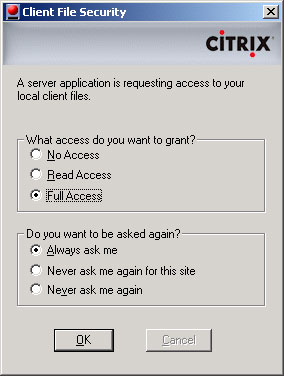
 ), you will need to connect to folder by pushing on this button:
), you will need to connect to folder by pushing on this button:  ). Then you will need to navigate to wherever your data are. The local drive is called C$ on 'client' (C:).
). Then you will need to navigate to wherever your data are. The local drive is called C$ on 'client' (C:).