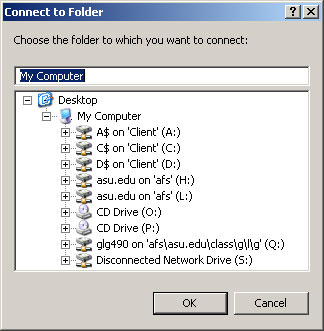GLG410/598--Computers in
Geology
USING CITRIX on ASU systems to access ArcGIS and other applications
Introduction
ASU has developed a solution to the delivery of applications (programs) to the diverse computer environments that students and faculty may be using. It is called CITRIX. It allows for the delivery of applications (using CITRIX Presentation Server). This page has a nice graphic that shows all of their technology: http://www.citrix.com/lang/English/ps2/technology/index.asp?ntref=PROHOME_Main.
At ASU, your ASURITE user name and password gives you access (even from off campus using the VPN--Virtual Private Network). The following series of images and comments will help you to get started running ArcGIS over CITRIX.
One thing to understand is the network over which CITRIX is letting us work and where (symbolically) the various drives sit:
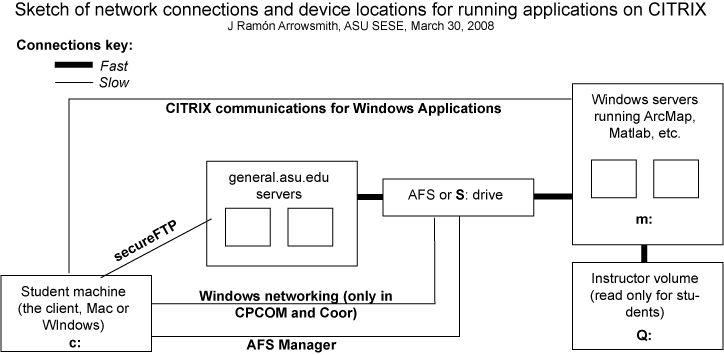 .
.
Getting started
- Launch Internet Explorer or Firefox. Go to http://citrix.asu.edu. You will see the log in screen. Use your ASURITE id:
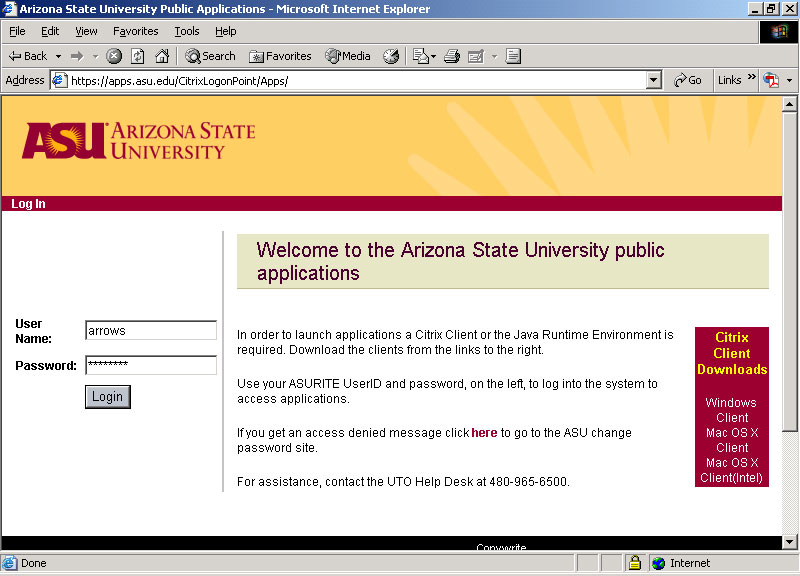
- After you log in, you will see this screen:
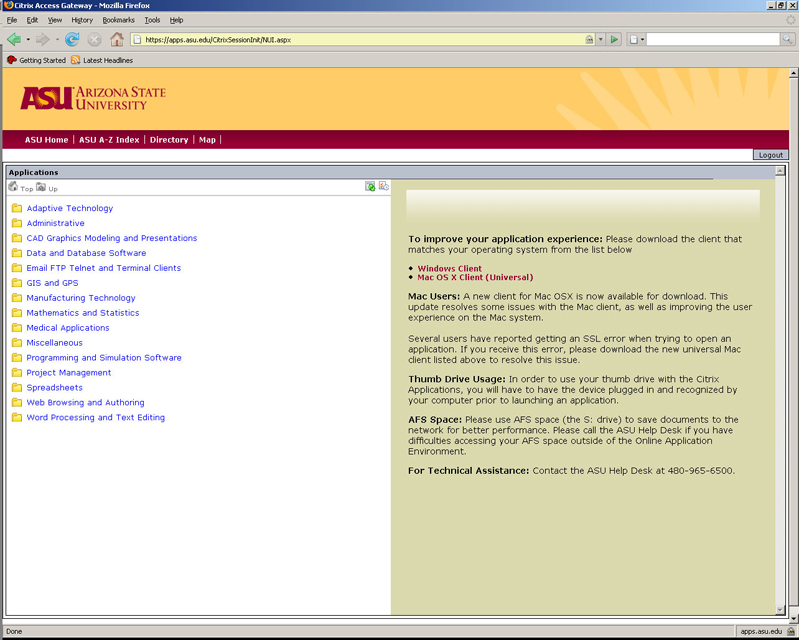
On some machines, you may need to install the Windows 2000/2003/XP/VISTA CITRIX Client download (see right side of screen). You would only need to do it once. If, you do this, look at the following, otherwise skip to step 3: (We should get this done for our ICF lab.) Here are two screens you may see if you do the installation: Click on the Windows 2000/2003/XP/VISTA CITRIX Client download and you will want to save as (See this picture). Once you download the little client, the file name will be ica32web.msi. Double click on it and follow the obvious instructions to install it.
- IMPORTANT!!! For our GLG490/598 Tectonic Geomorphology class, please do the following: In the first CITRIX screen after you log in, you can choose from a wide range of software. Please navigate to Instructor Volumes->GLG490 and there you will see the Matlab and ArcGIS that we will use.
- In general and in the future when the GLG490 install goes away, you could find the software accordingly (note that the profiler install will probably go away): Matlab is available under Mathematics and Statistics->Matlab->Matlab R2007b. For ArcGIS, you will see GIS and GPS. Select it and progressively: ArcGIS->ArcGIS9_2. Click on it to choose which piece of the ArcGIS software suite you will use:
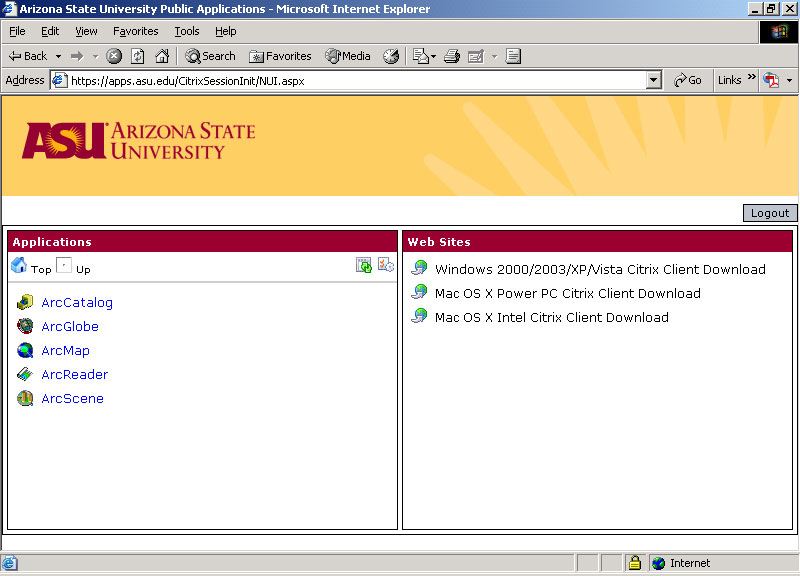
- It may take a while to launch. When you get the following screen, make sure to select "Full Access" and then push OK:
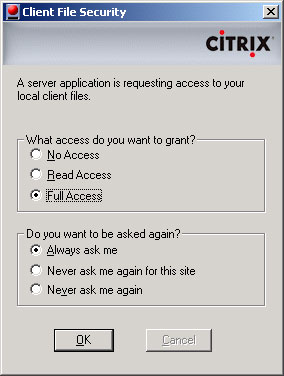
Soon after, you should be up and running in Matlab or ArcMap.
Managing your files on the local drive or AFS space
- Note that the CITRIX system allows you to run Matlab or ArcMap on a remote high power server and make it look like you are running locally. This is generally advantageous, but it makes finding files on your local machine, at least at first, a bit tricky. So far, I have not figured out how to connect to your Z: drive from the CITRIX ArcGIS tools. YOu can get the files from either the local drive or from your AFS space.
For the local drive on the machine you are using at that moment (note that this won't be backed up...), move your directory and data on which you are working to the local machine's desktop. For the AFS space--which might be faster, you can interact with that space by using SecureFTP to general.asu.edu. You can use "SSH" a file transfer program that you can -as an ASU student- download
for free. To do that, we start again at ASU Interactive .
Under University services => Computing services you find the link
ASU licensed SSH software Downloads which brings you to the correct page. Here, you can download any of
the software and use it as long as you are enrolled at ASU. As mentioned we will use "SSH" to up-
and download data to your webspace. So, download and install it!
- Start the SSH Secure shell => Secure File Transfer Client. Here you can click at "connect" or "quick connect"
(see figure below) to do just that. Enter the name of the computer i.e. server that you want to connect to.
Your webspace is located under "general.asu.edu". Login using your ASUriteID and password. On the right side
of the screen is remote computer that you have connected to. You should make a folder in there called TectonicGeomorph and put all of your files there.
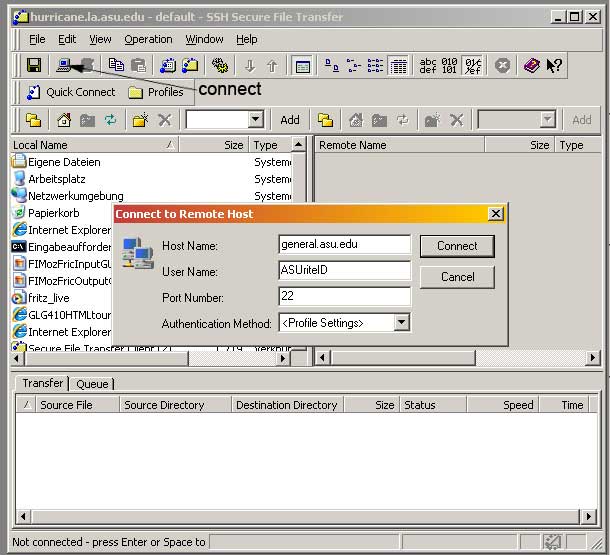
Running Matlab
There are a lot of Matlab-related links here: http://whipple_arrowsmith598.asu.edu/TectonicGeomorphology--Links.html.
To move around to the AFS space, type cd s:. You can type ls to see what is in the directory and then you might want to type cd TectonicGeomorph to go into the directory of interest.
To move around to the local drive, type cd c:.
Running ArcMap
- In ArcMap, you will have to connect to the appropriate local directory. So, when you add data (when you push on the little black plus with yellow around it
 ), you will need to connect to folder by pushing on this button:
), you will need to connect to folder by pushing on this button:  ). Then you will need to navigate to wherever your data are. The AFS space is the S: drive. The local drive is called C$ on 'client' (C:). Note also that the Instructor volume has the main data on it that we will use glg490 on 'afs\asu.edu\class\g\l\g' (Q:):
). Then you will need to navigate to wherever your data are. The AFS space is the S: drive. The local drive is called C$ on 'client' (C:). Note also that the Instructor volume has the main data on it that we will use glg490 on 'afs\asu.edu\class\g\l\g' (Q:):
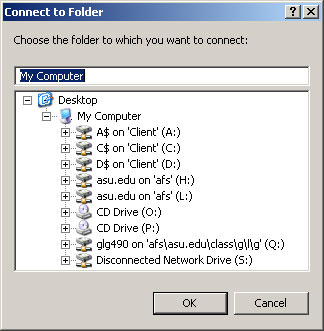
Open up the C$ and navigate to the desktop (usually Documents and Settings\username\Desktop). Just connect to it by pushing Ok:

From here on, it should work pretty well and seem like things are well connected to the local machine
- Important! You have to move the directory on which you are working back to your Z: drive or thumb drive or where ever because it will probably NOT be preserved on that local machine's desktop. This should be done at the end of your work session!!
- Also important! It appears that the CITRIX system has a timeout such that after a certain amount of time of inactivity, your connection will become dead or just behave oddly. If this happens, go back to the initial CITRIX screen in your web browser and log out. Connect again as you did to begin with and it should run fine.
Web page by Prof. Ramón
Arrowsmith
GLG410/598 Computers in
Geology
Last modified: October 9, 2007
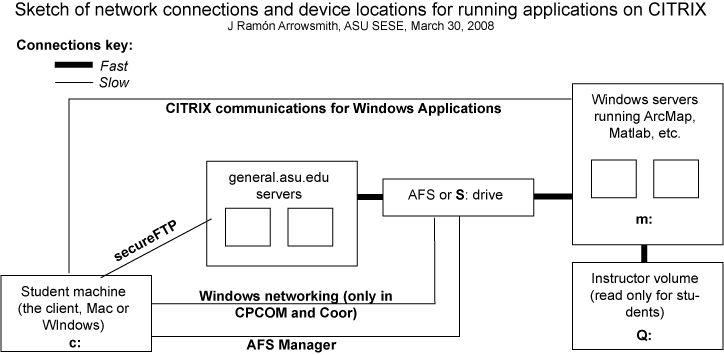
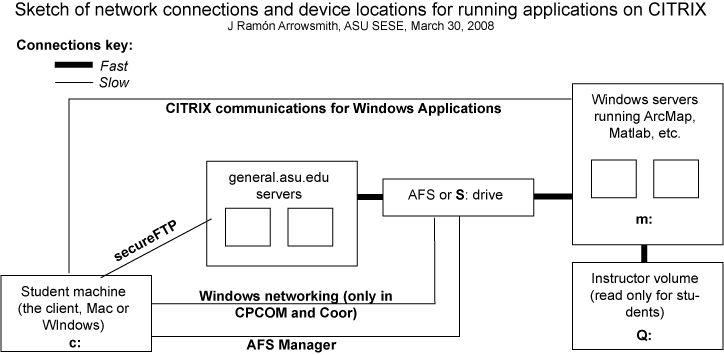
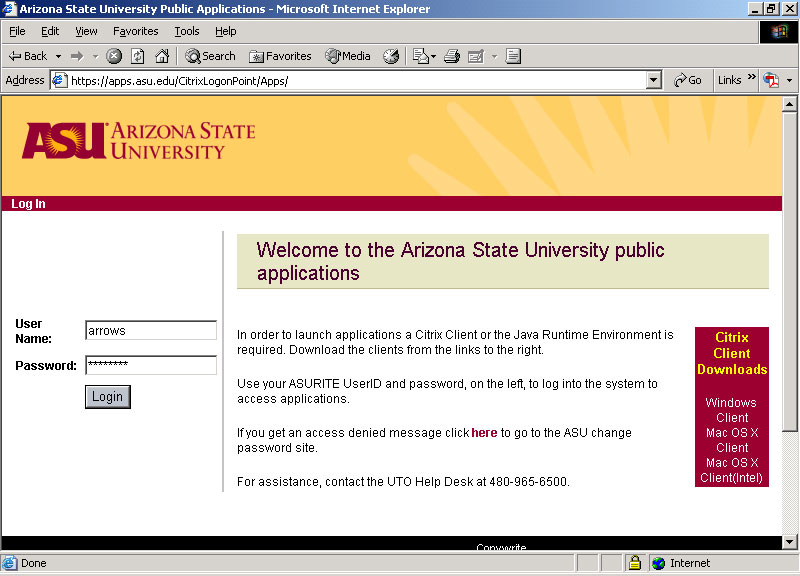
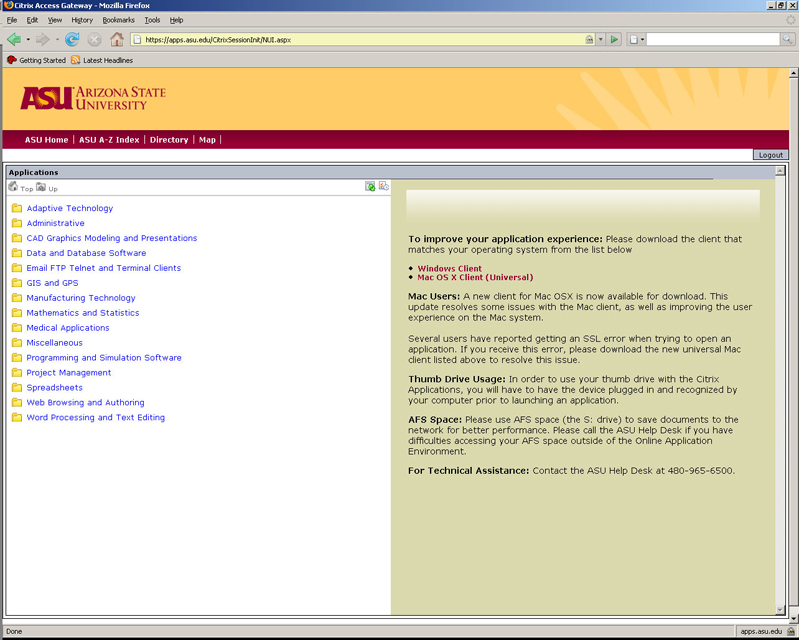
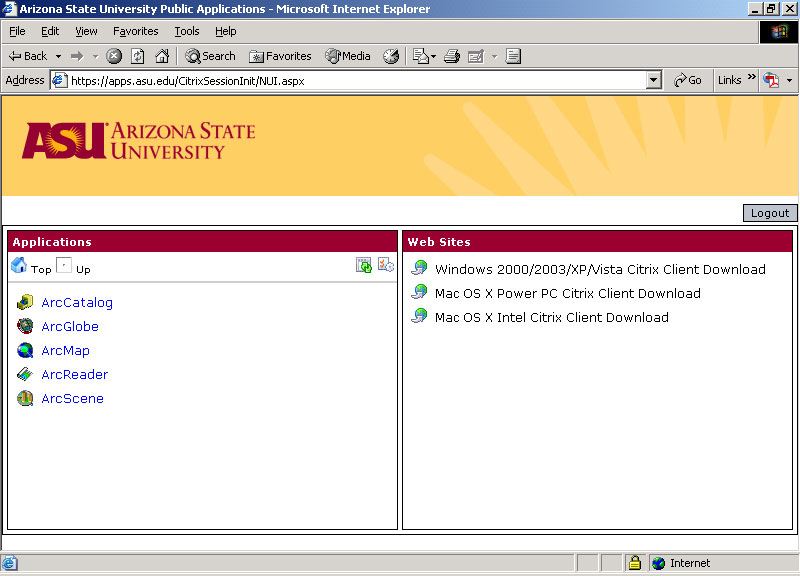
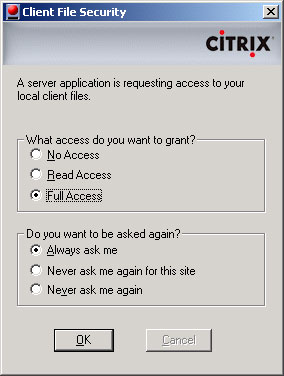
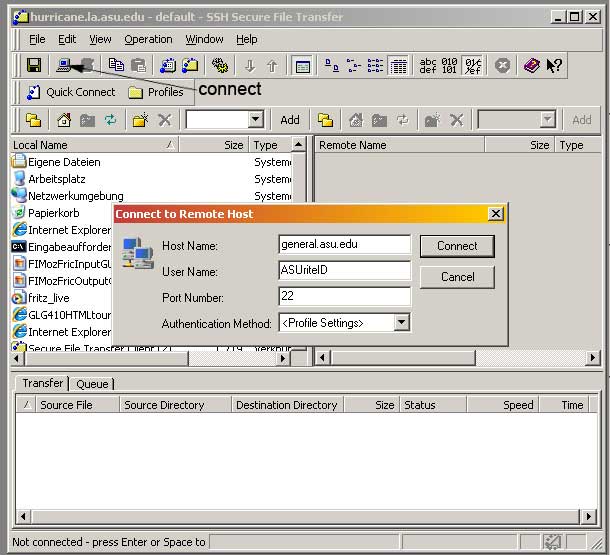
 ), you will need to connect to folder by pushing on this button:
), you will need to connect to folder by pushing on this button:  ). Then you will need to navigate to wherever your data are. The AFS space is the S: drive. The local drive is called C$ on 'client' (C:). Note also that the Instructor volume has the main data on it that we will use glg490 on 'afs\asu.edu\class\g\l\g' (Q:):
). Then you will need to navigate to wherever your data are. The AFS space is the S: drive. The local drive is called C$ on 'client' (C:). Note also that the Instructor volume has the main data on it that we will use glg490 on 'afs\asu.edu\class\g\l\g' (Q:):